Question: Does RDP support multiple monitors? Can I RDP two screens?
Answer: Yes! Remote Desktop supports multiple monitors and can be enabled by checking the box “Use all my monitors for the remote session“. Three steps required.
Expand the “Show Options” button
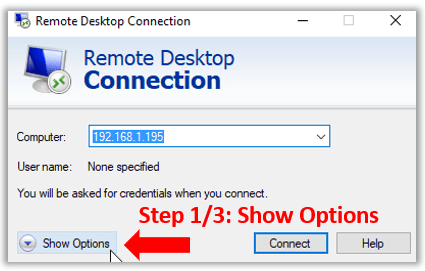
Click the “Display” Tab
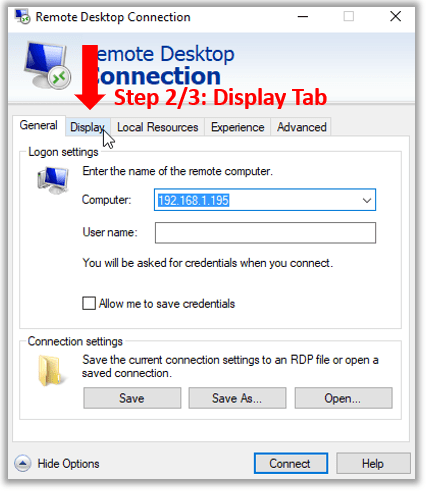
Check box for “Use all my monitors for the remote session”
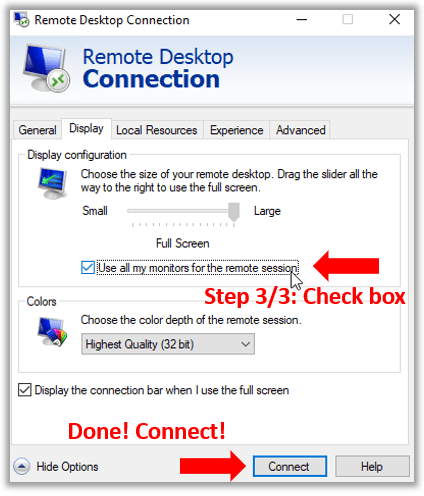
RDP Two Screens Configuration
These steps describe how to enable Windows 10 remote desktop to use 2 monitors. Xrdp running on a Centos 7 VM on Oracle’s VirtualBox was used to test this process. The following article describes the configuration of the VM: Centos 7 xrdp install instructions. A properly configured network adapter is essential to ensuring the RDP connection will work. In addition, firewall port 3389 must be opened to allow the RDP connection through. All these steps and more are described in the Centos 7 xrdp install instructions article.
Remote Desktop Connection Benefits
Remote Desktop connections across two screens allows users an expanded desktop area. RDP connections across multiple screens also provide high resolution, allowing for increased productivity. A Dual monitor setup can give users the workspace they need to multitask with ease. Configuring multiple screens with Remote Desktop is simple and a 3-step process.


